
札幌市内スマホ個人相談・レッスン 1時間4,400円(市内に限り交通費は無料割引中/7月末まで)→ご予約LINE
こんにちは。スマホ教室キガルナの山本です。僕がスマホ・iPhoneデビューしたばかりの人に必ず教えるのが「何かあったときに自分の状況を人に伝える方法」です。つまり、スマホやiPhoneは自分の手元にしかないので、困ったときにどう困ったか?がわかりづらいんです。
その「どう困っているのか?」を伝えるときに役立つのが「スクショを送る」というもの。この動作ができるだけで、問題が起きたとき解決できるスピードは段違いになります。実際に僕も親がiPhoneで困ってるときは「スクショ送って!」って言っています。ではその方法をスマホ(アンドロイド)とiPhone(アイフォン)ともに解説します。
はじめに:「スクショ送って」とは?
はじめに目的を解説します。スマホでトラブルや困ったことがあったとき、息子やともだちに聞こうとすると「スクショ送って」っていう言葉がきませんか?
この「スクショ」というのは「スクリーンショット」の略で、スマホの画面を写真に写した状態のものをさします。
つまり、あなたが何にどう困っているのか相談された人はわからないので、「あなたの状況を教えてください」という意味で「スクショ送って」ということもありますね。
📝役立ちメモ:スクショ(スクリーンショット)というのは、元々PCから来ている用語で、他にも同じ意味を持つ言葉として「画面キャプチャ」「画面写真」「スナップショット」とも言います。人によって使っている言葉が違っても、あなたの状況を調べるために「スナップショット送って」って言っているものになります。
スクリーンショットの撮り方
スクリーンショットの撮り方は、スマホ・iPhoneともに操作方法が異なります。そのため、自分の持っている端末に合わせて覚える操作が変わるので注意しましょう。
アンドロイドスマホのスクリーンショット方法

Androidスマートフォンでスクリーンショットを撮る方法はいくつかありますが、操作方法を覚えてしまうと簡単です。
基本操作:電源ボタンと音量を下げるボタンを同時に押すことです。この操作をすると、画面が一瞬フラッシュするなどして、スクリーンショットが保存されます。
撮影時の「カシャッ」という音がするケースもあります。このへんは機種によって動作が変更されているものがあるので注意しましょう。
特定の機種での注意点
Samsungの一部の機種や他の特定のAndroidデバイスでは、スクリーンショットの取り方が少し異なる場合があります。
たとえば、Samsungでは、手のひらを画面にスワイプすることで、スクリーンショットが撮れる「Palm swipe to capture」という機能があります。そのような特別な機能がある場合は、設定メニューで有効化する必要があることもあります。
iPhoneのスクリーンショット方法
iPhoneの場合は、大きく2パターンに分類されます。
スクリーンショットを撮る方法はサイドボタン(もしくはトップボタン)とボリュームアップボタンを同時に押します。この操作で、画面が一瞬白くなったりカメラのシャッター音がしたりすることで、スクリーンショットが保存されたことが確認できます。

ホームボタンを持つ機種

古いiPhoneのモデル(iPhone 8やそれ以前)では、ホームボタンが搭載されています。このような機種では、トップボタン(もしくはサイドボタン)とホームボタンを同時に押してスクリーンショットを撮ります。
AssistiveTouchを使用する方法
AssistiveTouchとは、タッチスクリーンの操作をカスタマイズしたり簡単化する機能です。このAssistiveTouchメニューにスクリーンショットのオプションを追加することができ、画面上の仮想ボタンで簡単にスクリーンショットが撮れます。
LINEで画像を送る
アンドロイドスマホだと、「フォト」アプリ、iPhoneだと「写真」アプリにそれぞれスクリーンショットが保存されます。
今度はこのスクショデータを、LINEで送りましょう。
写真アイコン
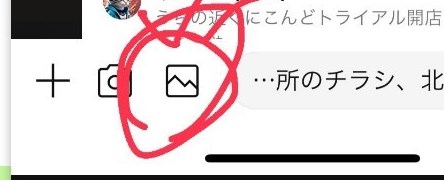
LINEのメッセージを送るところの横に「▢に折れ線」の入ったボタン(アイコン)があります。このボタンは、「写真を送る」という機能を持っています。
抽象化されていますが、この「▢に折れ線」の入ったボタンは「風景写真で、山と空」を表現しています。山と空のボタンは慣例として昔から写真や絵を表していたのですが、LINEは少し単純化されて分かりづらいですね。
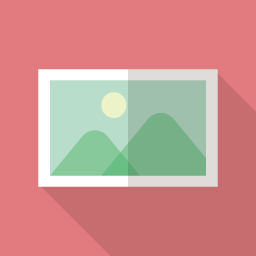
こういうアイコンがデザイン的に洗練されて、
とはいえ、画像を表すこのボタンを押しましょう。写真一覧が表示されるので、先程の「スクリーンショット」を選択肢、送信すれば「スクショを送る」という目的は達成です。
写真アイコンが表示されないよ?
この「▢に折れ線」が見当たらない!というときは、キーボードが表示されている場合だと思います。
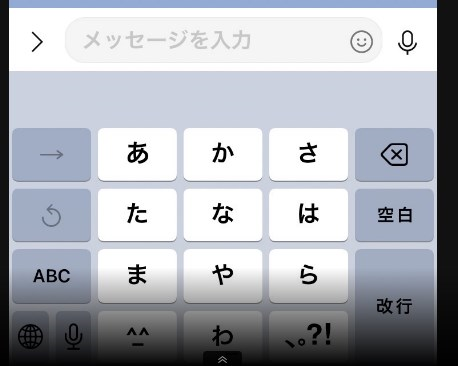
スマホのキーボードとは、文字を入力する欄ですね。この欄が大きく表示されているときは「▢に折れ線」が奥に引っ込んでおり、写真(スクショも)を送ることができません。その場合は、いちど別の吹き出しの部分をタッチ(押したり、別の画面に移動しなくてOKです)するとキーボードが非表示になり、写真のアイコンがでてきます。
